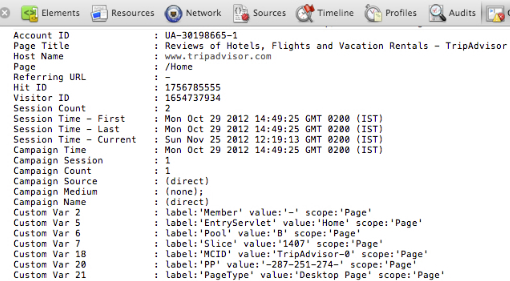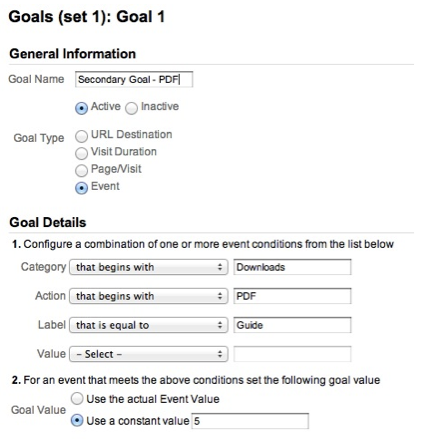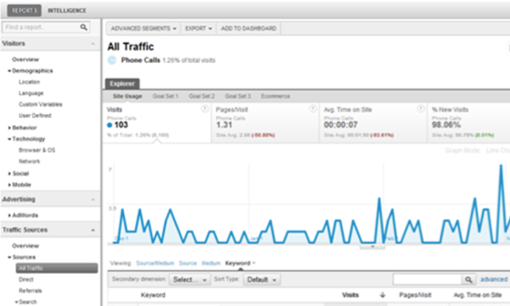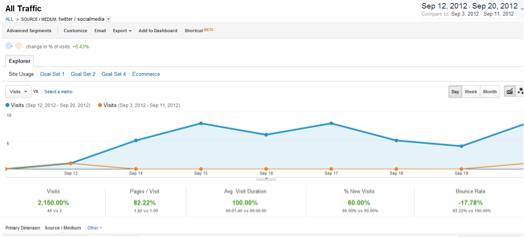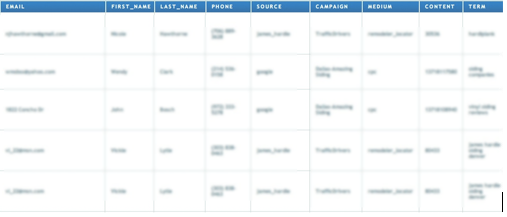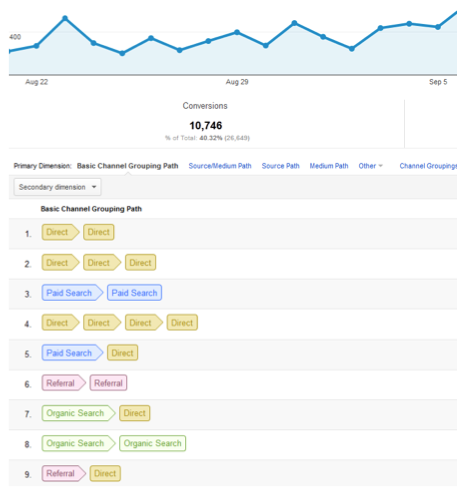Last Wednesday we held a webinar on Remarketing with Google Analytics. We launched this feature earlier this year to help you reconnect with your site visitors in relevant ways. Remarketing with Google Analytics lets you show ads to website visitors who have shown an interest in your site as they browse other sites on the Google Display Network (GDN). So you can reach the right audience with the right message at the right time.
Watch the webinar video here to learn more about:
Read on for responses to some of the top questions we received during the webinar:
Any quick tips for getting started?
Yes, our help center includes a great guide with everything you need to know to get started.
Is there a limit on the number of lists that you can create in your Google Analytics account?
No! We want to encourage you to create as many lists as you need to run an effective remarketing campaign.
How should I set “membership duration” for my lists?
The default membership duration is 30 days, but we recommend choosing a duration related to the length of time you expect your ad to be relevant to the user. Learn more about membership duration in this article in the AdWords Help Center.
How can remarketing lists in Google Analytics be edited or deleted?
It’s easy to edit existing lists by clicking on the name of the list in the main table. Visitors who have already been added to the list will be removed from the list when the list duration for those visitors expires.
Both AdWords and Analytics save lists for historical campaign reporting purposes, so it’s not currently possible to delete lists -- but often you can simply edit your old lists so they continue to be useful. That said, we are looking into ways to provide better controls for managing lists that are no longer in use such as providing ways to hide or archive old or unused lists.
Can you use Google Tag Manager with Remarketing with Google Analytics?
Yes! Google Tag Manager fully supports Remarketing with Google Analytics. When you are setting up your “Google Analytics” tag templates in the Google Tag Manager User Interface, you can choose to enable the “Add Display Advertiser Support” check box-- this will make all the tagging changes necessary to use Remarketing with Google Analytics.
Can you share lists between Google Analytics profiles? What about across different AdWords accounts?
When you create a remarketing list in Google Analytics, you must choose to base it off of a single, specific Profile (a Google Analytics Profile determines which data from your site appears in the reports; it may, for example, include filters to eliminate traffic from internal users). If you want to create a list that’s based off of two profiles, you must create that list twice -- once for each Profile. Similarly for AdWords accounts, if you want to share a list with more than one account, you must create the list once for each account you want to share it with.
Do you have examples of remarketing lists I might consider creating with Google Analytics?
Yes, you can find some examples in the webinar video and in on our product fact sheet, and we’re working on providing more examples and tips. Stay tuned!
We hope you found this webinar useful -- and that you go start creating your first remarketing lists using Google Analytics now.
Watch the webinar video here to learn more about:
- The overall benefits of Remarketing with Google Analytics
- See a live demo of the product
- Understand how to set this up for your business
- And see some key examples of what’s possible
Read on for responses to some of the top questions we received during the webinar:
Any quick tips for getting started?
Yes, our help center includes a great guide with everything you need to know to get started.
Is there a limit on the number of lists that you can create in your Google Analytics account?
No! We want to encourage you to create as many lists as you need to run an effective remarketing campaign.
How should I set “membership duration” for my lists?
The default membership duration is 30 days, but we recommend choosing a duration related to the length of time you expect your ad to be relevant to the user. Learn more about membership duration in this article in the AdWords Help Center.
How can remarketing lists in Google Analytics be edited or deleted?
It’s easy to edit existing lists by clicking on the name of the list in the main table. Visitors who have already been added to the list will be removed from the list when the list duration for those visitors expires.
Both AdWords and Analytics save lists for historical campaign reporting purposes, so it’s not currently possible to delete lists -- but often you can simply edit your old lists so they continue to be useful. That said, we are looking into ways to provide better controls for managing lists that are no longer in use such as providing ways to hide or archive old or unused lists.
Can you use Google Tag Manager with Remarketing with Google Analytics?
Yes! Google Tag Manager fully supports Remarketing with Google Analytics. When you are setting up your “Google Analytics” tag templates in the Google Tag Manager User Interface, you can choose to enable the “Add Display Advertiser Support” check box-- this will make all the tagging changes necessary to use Remarketing with Google Analytics.
Can you share lists between Google Analytics profiles? What about across different AdWords accounts?
When you create a remarketing list in Google Analytics, you must choose to base it off of a single, specific Profile (a Google Analytics Profile determines which data from your site appears in the reports; it may, for example, include filters to eliminate traffic from internal users). If you want to create a list that’s based off of two profiles, you must create that list twice -- once for each Profile. Similarly for AdWords accounts, if you want to share a list with more than one account, you must create the list once for each account you want to share it with.
Do you have examples of remarketing lists I might consider creating with Google Analytics?
Yes, you can find some examples in the webinar video and in on our product fact sheet, and we’re working on providing more examples and tips. Stay tuned!
We hope you found this webinar useful -- and that you go start creating your first remarketing lists using Google Analytics now.